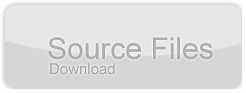Create an intelligent XML image Gallery & Slideshow in Flash CS4 (+PHP) – Part II/II
by 1 December, 2010 2:34 pm2

Create an intelligent XML image Gallery & Slideshow in Flash CS4 (+PHP) – Part I/II
Here is the first part: Create an intelligent XML image Gallery & Slideshow in Flash CS4 (+PHP) – Part I/II
Create an intelligent XML image Gallery & Slideshow in Flash CS4 (+PHP) – Part II/II
In the second part you will transform your gallery made on the first part of this two-part tutorial into a gallery with some polaroid distributed thumbnails. You will also learn how to auto-create those thumbs in php, load them randomly into flash and use the same animation style to show the gallery.
We will add also a simple button to swap from thumbnails gallery (part two) to slideshow (part one).
First let’s take a look to this second part final result.
Final Result:
https://www.thetechlabs.com/wp-content/uploads/2010/11/gallery.swf
This gallery will have some cool final result features, let’s take a brief look:
- Auto-find images in folder (works with PNG, JPEG, JPG)
- Write an XML file automatically
- Can work only with an XML file and without php
- Have a full screen option
- Fits automatically the screen center
- Can customize the speed of slideshow
- Automatically generate thumbnails of images in folder *
- Spread the thumbnails automatically on the screen *
- Make the slideshow static (only opens in thumbnail click) *
This tutorial is be divided into two parts, the first one is available here.
Requirements
- Have Flash CS4.
- An amp server (or similar like wampserver), any online hosting with php support works to.
- The TweenLite engine that you can download here.
- The first part of this tutorial, that can be downloaded here.
- The open source thumb creation class available here. Can be downloaded directly here.
- Have this polaroid image to add a better look and feel to our loaded thumb.
Pre Requirements
- Know a little of PHP.
- Understand the concept of constraint layout in flash (auto position content).
- A good knowledge of Flash, especially Action Script 3.
Getting started
It’s highly recommended that you go through the first part of tutorial first. Explore the code a little and understand the php part of it. A good knowledge of constraint layouts is a must.
This second part is easier to follow and achieve than the first part, but pay attention to all steps, they are most of them in action script code, so I recommend that you write them and not copy. This is great to practice. Remember; Write instead Copy & Paste!
Step 1 – Updating PHP files
All the php files are supposed to be in the c:/www/wamp folder, so we will continue with this. Grab the thumbnail files (the class.files.php and class.thumbs.php) form this archive and put them on the previously created folder called gallery. Then just open the imageHandler.php file, find the ary2xml() function and inside it, got to the line:
$data.="<image nameI="".$arr[$h]."" thumb="".$arr[$h]."" />rn";
and replace it by this one:
$data.="<image nameI="".$arr[$h]."" thumb="thumbs/".$arr[$h]."" />rn";
This will update your gallery thumbnails path to the folder thumbs so the flash searches this folder for thumbnails. This will do nothing for now because the main thumbnail generation job will be made by those two files we had added on the folder. Just save the file.
Step 2 – Creating the thumbnails with PHP
This step is quite easy because those two classes are ready to use. Just open your discover.php file and do the following changes:
Add this line after the <?php to call your thumb generation class:
include_once("class.thumbs.php");
and before this:
print_r($tm->ary2xml($data,0,'',"images.xml"));
add these two lines:
$thumbs = new thumbs("./", 0, "thumbs/", false, 0, 100, false, 125, 125);
$thumbs->creates_thumbs();
And that’s all! This will create thumbnails with 125x125px in the thumbs folder with the same image name. Our thumbs are ready to use. Save the file and open the previous flash project.
Step 3 – Creating a polaroid thumbnail
With your flash project open, just go to menu Insert->New Symbol and create a movieClip with polaroidMC name and export it to action script, like this: (please note that my ui language is French, but should be easy to understand when you have this window on flash)
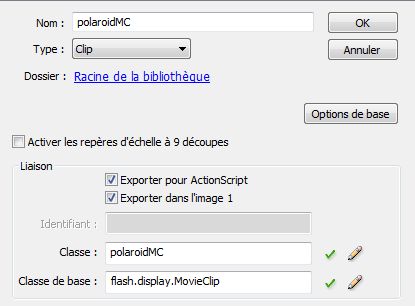
This will create a movieClip that can be loaded from action script to create multiple instances of it. Is the fast way to duplicate items on stage. All the regular MovieClip properties will be available in this movieClip also.
Now, just import into stage our polaroid.png image and center in on stage. File->Import->Import into stage and select our polaroid image. Make it similar to this:
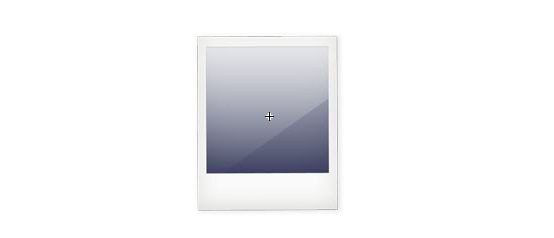
Then we just need to put a text input into the bottom part to display the image name and a empty and masked movieclip to load the thumb picture. This is quite easy, create 3 more layers over the existing one, name the first one Text, the second Image Loader and the third Mask.
Now, on the first one draw a text field, center the text and make the field with +- the same with of the image. Then , on the Image Loader draw a rectangle with the same area than the blue part of the polaroid image, something like this:

Now Right Click on it, and convert it into a movieClip Symbol… name this instance img. Name the text Field instance to “lbl” and now just create another rectangle with the same area of the one in black but do draw it on the Mask layer.
Now, just mask that layer: Right Click-> Mask.
Our Thumbnail loader is created and ready to load our picture.
Step 4 – Make changes on the trigger command
Go to our main stage, on the first frame actions and open actions panel. On this panel we need to make some changes to our movie.
The first thing to have in mind is that we will load our movieclip with all the thumbnails distributed over the screen area, and we will also have a button to play a slide show with those pictures. This is already made, so we need only to create a button to load the slide show, and on the very first start it will be stopped. So, for that we will add a variable called SLIDE_ON to control the slide state. Just add this on the top of the script declarations:
var SLIDE_ON:Boolean=false; var THUMBS_HIDDEN=false;
The we need to avoid slid to start, just go to the function onXmlComplete() and replace this:
onTime(new TimerEvent(TimerEvent.TIMER)); //load first;
with this:
if(SLIDE_ON) onTime(new TimerEvent(TimerEvent.TIMER)); //load first;
This will stop slide from loading, but the lines and the loader will appear, we just want them to disappear, for that just do this function:
Step 5 – Code a function to hide/stop the slide
function hideSlide():void {
LT.alpha=0;
LB.alpha=0;
preloader.alpha=0;
}
and call it on the onXmlComplete function on the else instruction, making it appear like this:
function onXmlComplete(evt:Event):void {
IMAGES = xml2Array(evt.target.data); //load images into array
if(SLIDE_ON) onTime(new TimerEvent(TimerEvent.TIMER)); //load first;
else hideSlide();
}
Step 6 – Create a button to switch between slide/thumbnails presentation
Now the slide is ready to load our pictures into the thumbs and spread the randomly overt the screen, but first lets create a start/stop slide button. Grab this archive and extract those two pictures some place, then in flash create a new MovieClip name it slideControl and the import those two extracted images to stage: File-> Import -> Import to stage. Create two frames and on the first frame put the “screen” image and on the second one the “folder/thumbs” image. Make sure they are placed on the exactly same position: x=0 and y=0. On the first layer actions write down
stop();
Now, just go back to stage, double click on the galControls movieClip and then just drop from the library our recently created slideControl movie clip. Put it on the left aligned with the existing ones.
Name it’s instance as btnSlide and go back to main stage. The in the actions write this down on bottom of the existing code:
Step 7 – Code the slide switch button actions
galControls.btnSlide.buttonMode=true; galControls.btnSlide.useHandCursor=true; galControls.btnSlide.addEventListener(MouseEvent.CLICK, switchSlide);
After this we will need to create this switchSlide function but not for now…
Step 8 – Creating the thumb loader function
Now, we need to create a function to load all our thumbnails and spread them over the screen, just create these functions:
var thumb:polaroidMC;
var thumbLoader:Loader;function loadThumbs():void {
//let's define stage container size to distribute thumbs
for(var h:int=0; h<IMAGES.length; h++) {
thumb=new polaroidMC();
thumb.lbl.text=IMAGES[h].imageName;
thumb.x=-70;
thumb.y=stage.stageHeight+100;
thumb.name="thumb-"+IMAGES[h].imageName;
thumb.id=IMAGES[h].imageName; thumbLoader=new Loader();
thumbLoader.x=0;
thumbLoader.y=0;
thumb.img.addChild(thumbLoader);
thumbLoader.name="loader-"+h;
addChild(thumb);
thumbLoader.contentLoaderInfo.addEventListener(Event.COMPLETE, onThumbDone);
var link:String=HOST+IMAGES[h].imageThumb;
thumbLoader.load(new URLRequest(link));
loadEvents(thumb, true);
/*****************************************************/
//var tmb:polaroidMC = (evt.target as polaroidMC);
var max_x:Number=stage.stageWidth-70;
var max_y:Number=stage.stageHeight-70;
var min_x=0;
var min_y=0; var rndX:Number=Math.ceil(Math.random() * (max_x - 0 + 1)) + (0 - 1);
var rndY:Number=Math.ceil(Math.random() * (max_y - 0 + 1)) + (0 - 1);
var rot:Number=Math.ceil(Math.random() * (45 - 0 + 1)) + (0 - 1)
thumb.rotation=rot;
TweenLite.to(thumb,1,{x:rndX, y:rndY});
}
}
This function will load all thumbs as polaroidMC’s, and add them a Loader as child to load the thumbnail image.
Step 9 – The thumb load complete event
When the thumb image is finished downloading, just open it and spread it over the screen:
function onThumbDone(evt:Event):void {
var tmb:polaroidMC = (evt.target as polaroidMC);
var max_x:Number=stage.stageWidth;
var max_y:Number=stage.stageHeight;
var min_x=0;
var min_y=0;
var rndX:Number=Math.ceil(Math.random() * (max_x - 0 + 1)) + (0 - 1);
var rndY:Number=Math.ceil(Math.random() * (max_y - 0 + 1)) + (0 - 1);
TweenLite.to(tmb,1,{x:rndX, y:rndY});
}
Step 10 – Thumb Mouse Interaction Switcher
It calls also a function to load the events on it. It will act as a switcher allowing to load/unload these properties on each polaroidMC:
function loadEvents(mc:polaroidMC, opt:Boolean):void {
if(opt==true) {
mc.buttonMode=true;
mc.useHandCursor=true;
mc.addEventListener(MouseEvent.MOUSE_OVER, onThumbOver);
mc.addEventListener(MouseEvent.MOUSE_OUT, onThumbOut);
mc.addEventListener(MouseEvent.CLICK, onThumbClick);
}
else {
mc.buttonMode=false;
mc.useHandCursor=false;
mc.removeEventListener(MouseEvent.MOUSE_OVER, onThumbOver);
mc.removeEventListener(MouseEvent.MOUSE_OUT, onThumbOut);
mc.removeEventListener(MouseEvent.CLICK, onThumbClick);
}
}
Step 11 – The thumb event handlers
Now we need to create the events for the thumbs, just add some fade in/out effects and call the image to open when thumb is clicked:
function onThumbOver(evt:MouseEvent):void {
(evt.currentTarget as polaroidMC).alpha=0.75;
}
function onThumbOut(evt:MouseEvent):void {
(evt.currentTarget as polaroidMC).alpha=1;
}
When a user click on the thumb we will hide all the existing thumbs and make the animation to load the selected image:
function onThumbClick(evt:MouseEvent):void {
hideThumbs(loadImage, HOST+"/"+(evt.currentTarget as polaroidMC).id);
ldr.addEventListener(MouseEvent.CLICK, onLDRClick);
}
Step 12 – The hide thumbs function
For hide the thumbs we will code this that will search for all the stage child this the thumb name and hide them:
function hideThumbs(onComplete:Function=null, arg:String=null):void {
for(var g:int=0; g<numChildren; g++) {
if(getChildAt(g).name.toString().indexOf("thumb-")>-1) {
TweenLite.to(getChildAt(g),1,{alpha:0, onComplete:hiden, onCompleteParams:[getChildAt(g)] });
loadEvents((getChildAt(g) as polaroidMC), false);
}
}
THUMBS_HIDDEN=true;
if(onComplete!=null && arg!=null) onComplete(arg);
else if(onComplete!=null) onComplete();
}
This function is a little special, it will receive as argument a new function and it’s function arguments, meaning the is possible to call any specific function that we can input to act as a onComplete function, this is very useful cause after all the thumbs are hidden we need to open the selected image.
The function acts like this:
Find all the stage children’s that have on it’s name the “thumb” word, then Tween them alpha=0; then call the function loadEvents() that will unload the thumb mouse interaction and on the end of this tween call the function provided by the function arguments.
function hiden(mc:polaroidMC):void {
mc.visible=false;
}
We need this function also to make visible=false all the thumbs because if they have only the alpha=0; they will still clickable and we do not want this.
Step 13 – The show thumbs function
We need also to create a function to show our thumbs again when the loader is licked and the displayed picture closed, write this down:
function showThumbs():void {
trace("showing thumbs");
for(var g:int=0; g<numChildren; g++) {
if(getChildAt(g).name.toString().indexOf("thumb-")>-1 && getChildAt(g).visible==false ) {
TweenLite.to(getChildAt(g),1,{alpha:1});
getChildAt(g).visible=true;
loadEvents((getChildAt(g) as polaroidMC), true);
}
}
THUMBS_HIDDEN=false;
}
Step 14 – The loader click handler
This is the listener of loader clicks (when user click on the main photo loaded the image will close and the thumbs will appear again):
function onLDRClick(evt:MouseEvent):void {
resetLines();
ldr.removeEventListener(MouseEvent.CLICK, onLDRClick);
preloader.visible=false;
LT.alpha=0;
LB.alpha=0;
IMAGE_LOADED=false;
}
Step 15 – The slide Switcher
Well it’s almost done, just need to create a function to switch to slide mode:
function switchSlide(evt:MouseEvent=null):void {
if(SLIDE_ON==false) {
hideThumbs();
SLIDE_ON=true;
LT.visible=true;
LB.visible=true;
preloader.visible=true;
LT.alpha=1;
LB.alpha=1;
preloader.alpha=1;
timex.start();
galControls.btnSlide.gotoAndStop(2);
}
else {
SLIDE_ON=false;
timex.stop();
resetLines();
LT.alpha=0;
LB.alpha=0;
preloader.alpha=0;
preloader.visible=false;
//preloader.alpha=0;
galControls.btnSlide.gotoAndStop(1);
} }
function swapThumbs(evt:MouseEvent):void {
if(THUMBS_HIDDEN==true) showThumbs();
else hideThumbs();
}
Step 16 – Replacing thumbs on screen resize
And it’s almost done, just need to create a function to reload all the thumbs into new screen positions when the user switch’s to full screen. Write this function down:
function reloadPos():void {
for(var g:int=0; g<numChildren; g++) {
if(getChildAt(g).name.toString().indexOf("thumb-")>-1) {
getChildAt(g).x=stage.stageWidth+150;
getChildAt(g).y=stage.stageHeight+150;
var max_x:Number=stage.stageWidth-70;
var max_y:Number=stage.stageHeight-70;
var min_x=0;
var min_y=0;
var rndX:Number=Math.ceil(Math.random() * (max_x - 0 + 1)) + (0 - 1); var rndY:Number=Math.ceil(Math.random() * (max_y - 0 + 1)) + (0 - 1);
var rot:Number=Math.ceil(Math.random() * (45 - 0 + 1)) + (0 - 1)
getChildAt(g).alpha=1;
if(IMAGE_LOADED==false) getChildAt(g).visible=true;
getChildAt(g).rotation=rot;
TweenLite.to(getChildAt(g),1,{x:rndX, y:rndY});
loadEvents((getChildAt(g) as polaroidMC), true);
}
}
}
A function to reload thumbs position, this will be called on screen resize.
function replaceThumbs():void {
hideThumbs(reloadPos);
}
Step 17 – Updating the code
Now just need to make some minor changes to the part I tutorial code;
On the onXmlComplete() function write on bottom:
loadThumbs();
then on function resetLines() replace the bottom line :
else TweenLite.to(preloader, 1, {alpha:1});
with this one:
else TweenLite.to(preloader, 1, {alpha:1, onComplete:showThumbs});
On the reloadLines() function, write on bottom:
if(SLIDE_ON==false) replaceThumbs();
On the animateToImage() function just replace the
timex.start()
with
if(SLIDE_ON==true) timex.start();
And finally on the onImageComplete() function, find the lines:
if(FIRST_RUN==true) { //if is the first run
timex.start(); //if it's first run, activate the timer to load next images.
FIRST_RUN=false; //now it's not the first run
}
And replace them with
if(FIRST_RUN==true) { //if is the first run
if(SLIDE_ON==true) timex.start(); //if it's first run, activate the timer to load next images.
FIRST_RUN=false; //now it's not the first run
}
This will avoid loading slideshow on first movie run.
Well, that’s all… save your project and run it! Nice ha?
So, I hope you liked this tutorial! Don’t forget to comment, subscribe to our RSS feed and follow us on Twitter. If you have any doubts, just sign up on our forum and ask for help.